
With this method, you use the Table command to specify the number of rows and columns, stretch and resize the columns, rows, or the entire table. If you use layout tabs for annotation, create your table directly on a layout tab. The scaling is automatic. If you use model space for annotation, you will need to scale the table. Tables do not support annotative scaling.

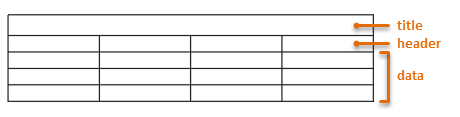
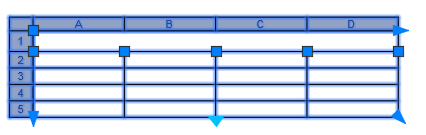
At this point, you could explode the table to convert it into simple lines. This is not a best practice, but is still much faster than creating the lines from scratch. Instead, let's take this table further.
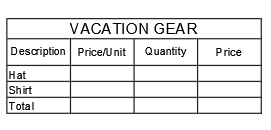
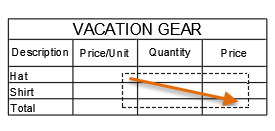
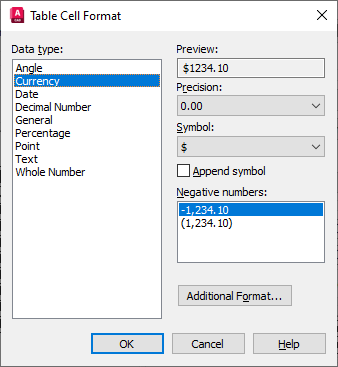
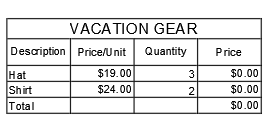
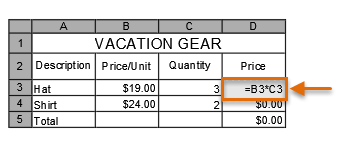
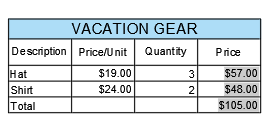
That's it, but there's plenty more to explore when you're ready. For example, you can define table styles to control the text formatting for the various cell types. You can also create a table automatically from a Microsoft Excel spreadsheet, and you can link the data between them.
Parent topic: Have You Tried: Tables